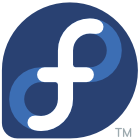
This post will show how to make minimal changes to a base Fedora 25 workstation installation and arrive at a kiosk type display that can be unleashed on the general public without too much fear of them destroying the system or navigating somewhere they shouldn’t be on that computer.
- Install Fedora 25 Workstation, update and install any display drivers you may need.
- Under Settings -> Users check Automatic Login ON for the user you want to auto log in.
- Disable Windows / Super Key / GNOME3 overlay key
- $ gsettings set org.gnome.mutter overlay-key ”
- to set it back: $ gsettings set org.gnome.mutter overlay-key ‘Super_L’
- hitting Super_L+s & Alt+F1 will still bring up the overlay; commands below will stop that
- $ gsettings set org.gnome.shell.keybindings toggle-overview “[‘<Super><Alt>p’]”
- $ gsettings set org.gnome.desktop.wm.keybindings panel-main-menu “[‘<Super><Alt>p’]”
- These last two keybindings appear to not be able to be set to empty so I used the key combo of Alt + Super + p which is not very likely to be pressed, you could make this longer to make it even less likely to be pressed.
- Disable Alt+F4 for window closing
- $ gsettings set org.gnome.desktop.wm.keybindings close “[‘<Alt>F9’]”
- This will change it from F4 to F9. To disable all the way enter ” in place of “[‘<Alt>F9’]”
- Disable Ctl+Alt+Delete for logout / shutdown
- $ gsettings set org.gnome.settings-daemon.plugins.media-keys logout ”
- to restore use “<Control><Alt>Delete”
- Disable F1 for help
- gsettings set org.gnome.Terminal.Legacy.Keybindings:/org/gnome/terminal/legacy/keybindings/ help ”
- note: this change requires a reboot to start working
- I chose to leave the virtual terminals in place but you can disable them (F2 through F12)
- This keybinding can not be empty so use this below. This completely disables switching to that terminal, Ctrl+Alt+F12+b does nothing on my system.
- $ gsettings set org.gnome.mutter.wayland.keybindings switch-to-session-12 “[‘<Primary><Alt>F12b’]”
- Disable Alt+F2 for program launch
- TODO: find shortcut
- Set firefox to start automatically
- Create a file name auto_firefox.sh and remember where you saved it. The contents of the file should be
#!/bin/bash
/usr/bin/firefox http://www.TheWebSiteYouWant.com
10. Add auto_firefox.sh to the list of start up programs
- navigate to /home/YOUR-USER-NAME/.config/autostart
create a file named auto_firefox.desktop the contents of the file should be:
[Desktop Entry]
Version=1.0
Name=auto_firefox
GenericName=auto_firefox
Comment=Auto Start Firefox
Exec=/home/tintdisplay/bin/auto_firefox.sh
Terminal=false
Type=Application
11. Install Firefox add-on rKiosk
https://addons.mozilla.org/en-us/firefox/addon/r-kiosk/
https://addons.mozilla.org/en-us/firefox/addon/r-kiosk/

Recent Comments